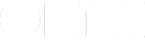FAQ
So, you’ve been using OmniGraffle for a little while, and you’re pretty darn good at drawing things. You’re proud of them, and you’d like to share them with everyone else who uses OmniGraffle.
Welcome to Stenciltown.
About Stenciltown
What if the stencil I want doesn’t exist?
This is where you get to help other OmniGraffle users out: You draw the thing you need, save it as a Stencil, and then share that on Stenciltown. Yes, we can hear you…“But I have to do that work?!”. Yes. But, karma being what it is, you can gain Karma Points on Stenciltown as more and more people download your stencil. In return, hopefully this inspires other OmniGraffle users to share the things they draw as well. See? Karma.
What do I need to get into Stenciltown?
All you need is OmniGraffle. You can simply search inside the Stencil window. But you can also browse and download stencils via your favorite web browser (Safari, Firefox, Chrome, OmniWeb). If you want to create stencils, just sign up for an account. You’ll then be able to upload stencils from your Mac, iPad, or iPhone. (You can only upload to Stenciltown from OmniGraffle on your iOS device.)
What do I need to get into Stenciltown?
Your favorite web browser and this website! Once you’re on Stenciltown you can search for, download, and upload stencils from your Mac. (To upload, you’ll need to create an account first.)
Creating an Omni ID and Account on Stenciltown
Where do I sign up?
Right here! Just click Sign Up at the top of the page to establish your Omni ID and create an account on Stenciltown.
What is an Omni ID?
Your Omni ID is, at the moment, your way of signing into and sharing stencils on Stenciltown. Your Omni ID consists of a username, your email address, and a password. That’s all of the information we require; just make sure that your password is secure. We don’t need your mailing address, names of your children or pets, or anything like that.
Do I need an Omni ID to search for and download stencils from Stenciltown?
Nope. If all you want to do is find and download stencils, you’re in the right place. You can also search for stencils on Stenciltown directly from OmniGraffle for Mac and iOS.
In OmniGraffle for Mac, choose Window ▸ Stencils, and then use the Search field to find like-named stencils on your Mac and on Stenciltown:
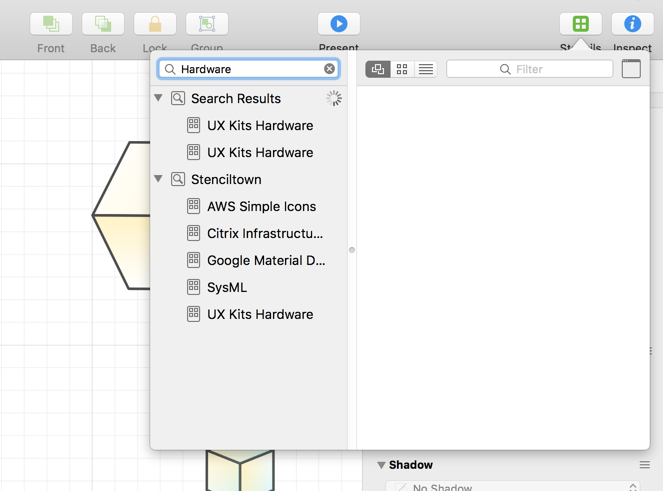
Look under Stenciltown in the search results. Click a result to preview the stencil before you download it:
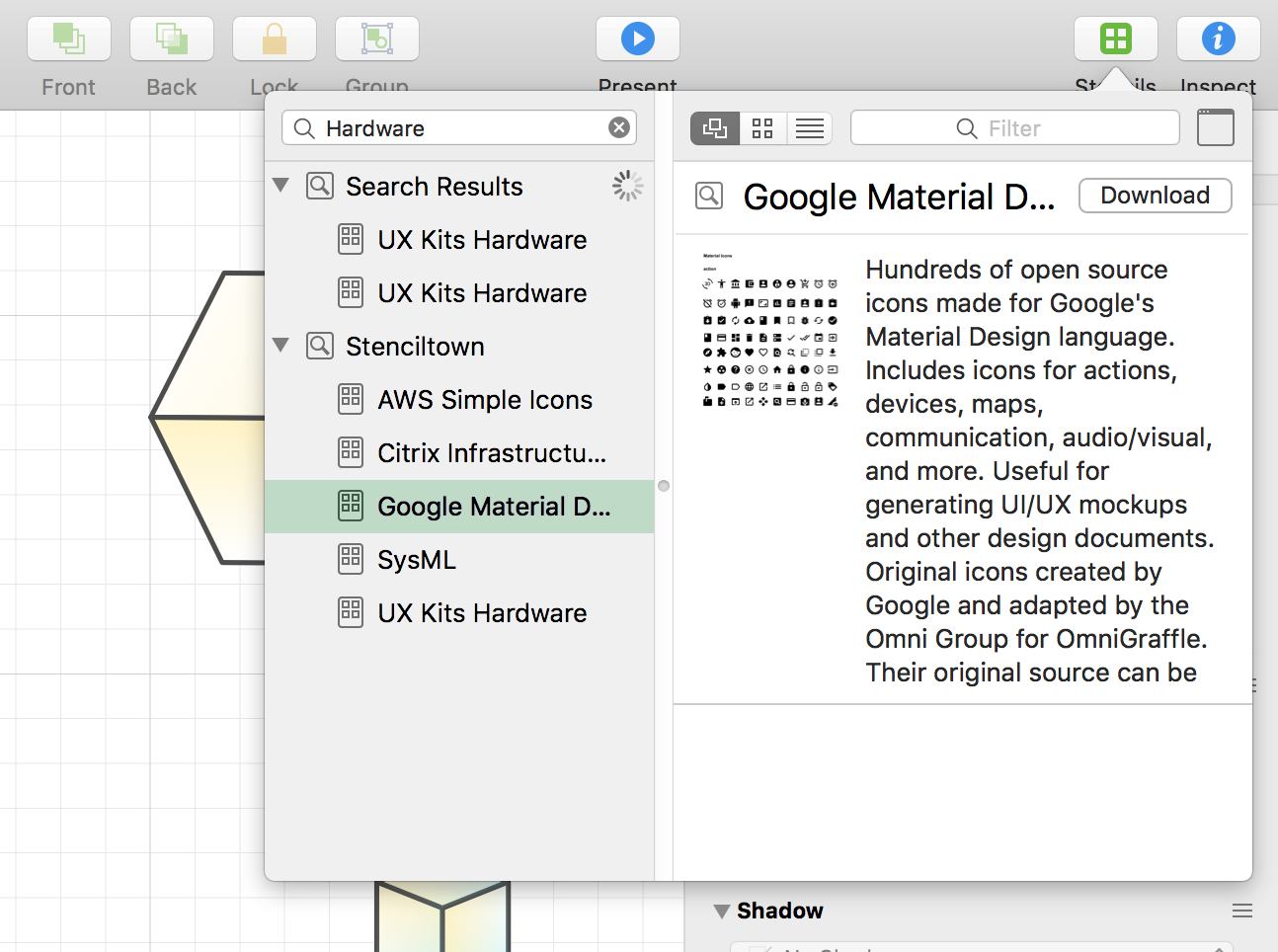
On iOS, the story is a little different. Start by tapping ![]() at the upper-right corner of the screen; this opens the Stencil Library. Next, tap Stenciltown to search Stenciltown, then tap in the Search field, enter a keyword for the stencil you desire, and press Search.
at the upper-right corner of the screen; this opens the Stencil Library. Next, tap Stenciltown to search Stenciltown, then tap in the Search field, enter a keyword for the stencil you desire, and press Search.
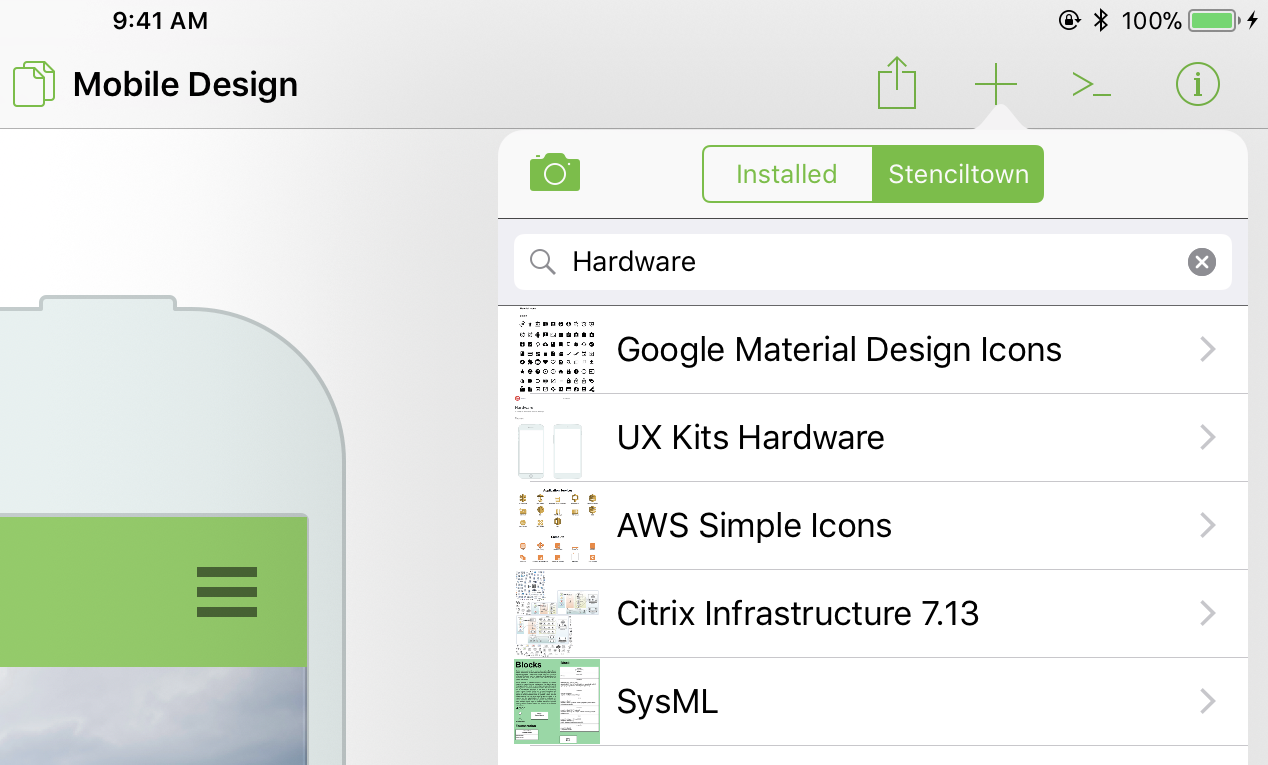
Tap one of the results to preview the stencil before downloading it to your iOS device:
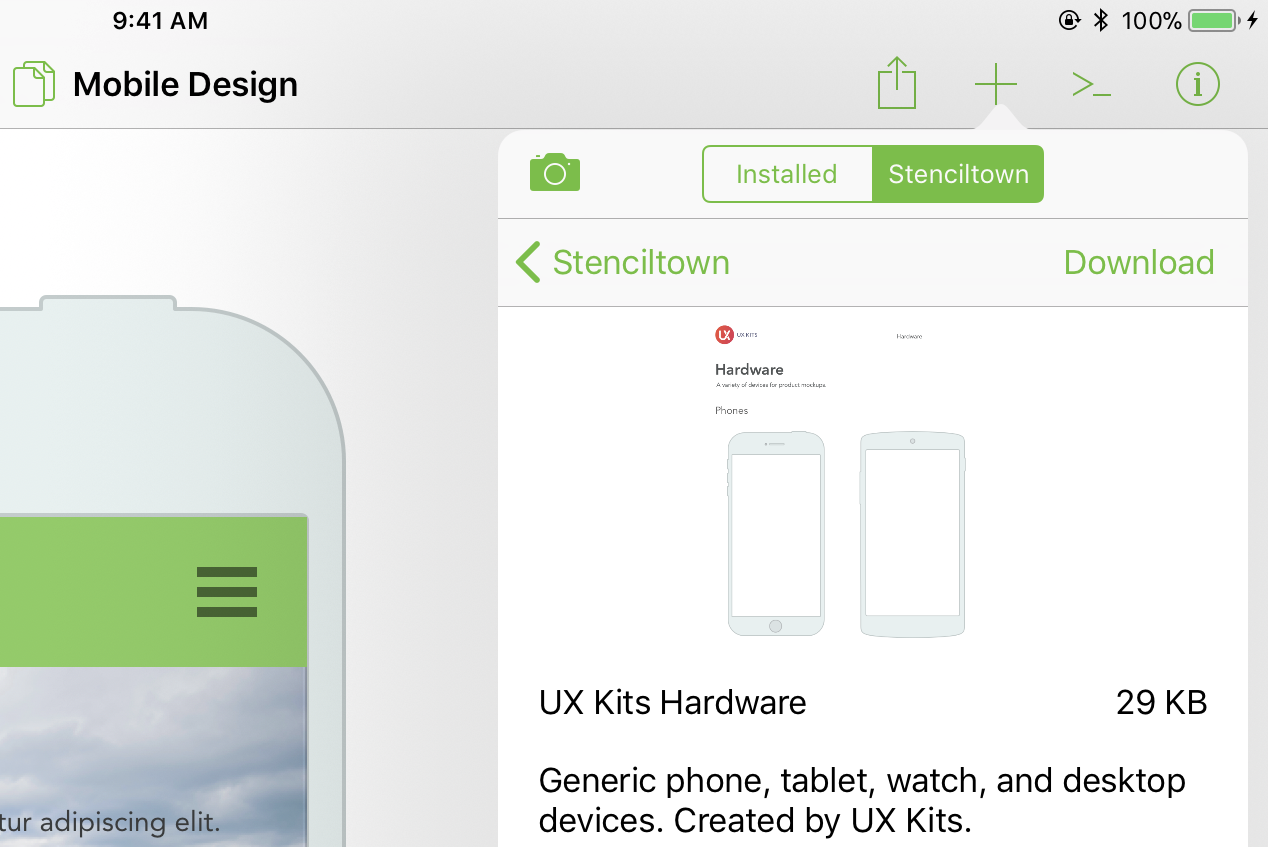
What do I get from Stenciltown—the website—that I don’t get within OmniGraffle?
The main purpose of the website is for setting up your account to use with Stenciltown; that is, creating your Omni ID and setting a password to use. The huge benefit of the website is that, once you find that perfect stencil you’ve been searching for, you can copy the link and send it to your friends and colleagues.
Stencils and Stencil Sets
What is a Stencil?
A stencil is a pre-drawn object that you drag to the Canvas in OmniGraffle. A stencil can be a single object or a bunch of objects that have been grouped together to be a single “thing”.
Give me an example of an “object group”.
A high-rise building is a perfect example. You could have a tall rectangle for the building’s shape, and a bunch of smaller rectangles to denote the windows. Once you have all of those objects arranged just so, select the objects and choose Arrange ▸ Group (Shift-Command-G). An “object group” is a bunch of objects that have been grouped together to make a single object, which can then be exported as a stencil.
What’s the difference between a Stencil and a Stencil Set?
A Stencil is a single object (or a single thing consisting of a group of objects), whereas a Stencil Set consists of two or more stencils of similar meaning. For example, Stencil Set could contain all of the icons for your website, or the ingredients you need for various baking projects you’re trying to illustrate.
What does a Stencil Set look like in the Stencil Library?
It looks like this:
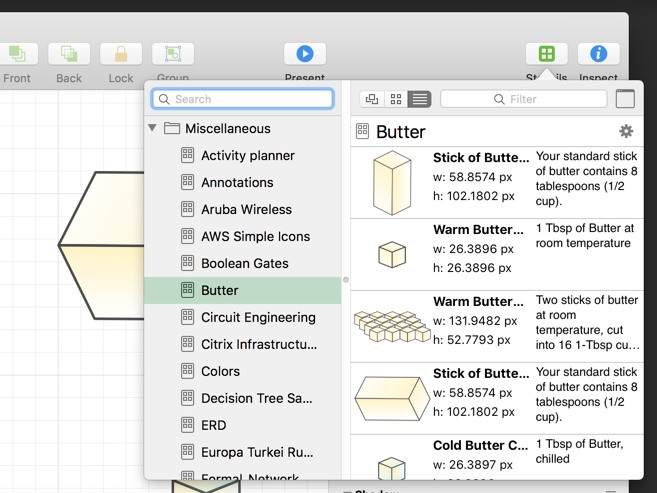
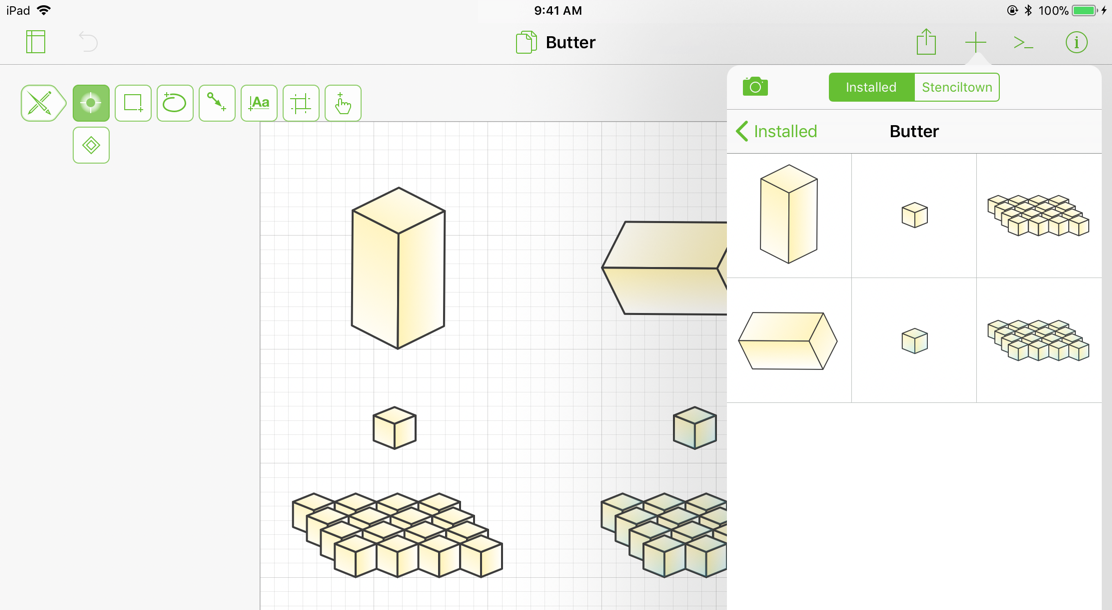
Here, the Butter stencil consists of six different groups of objects: all six groups can be dragged to the canvas as One Thing.
Where does all of the information about a stencil come from?
When you look at a stencil in OmniGraffle for Mac’s Stencil Library, you can see all kinds of information about that stencil, such as its name, size, whether it’s part of a Stencil Set, and more. If you’re creating stencils, here’s where all of that information comes from:

- Stencil Filename: The name of your stencil comes directly from the filename you’ve chosen when you save or export the stencil file. Don’t use underscores or hyphens in the filename, and for the love of peanut butter, please don’t be cryptic when naming your stencil file. While a cryptic filename might work for your own use, that sort of thing doesn’t translate very well for the potential thousands of OmniGraffle users who are trying to find your cool—but seemingly misnamed—stencil.
- Stencil Ordering: If you create a Stencil Set, the order in which your stencils appear on the canvas matters. Use the Contents pane in the Sidebar to see how the objects are ordered on the canvas.
- Stencil Name: Yep, that’s right; there’s another way to name your stencils. If you have a Stencil Set, you can assign names to the individual stencils in that collection by placing them on separate canvases and then naming each canvas accordingly.
NOTE: If you have OmniGraffle Pro, you can name stencils in the Note inspector’s Name field. If you have OmniGraffle Pro, you can find the Note inspector by choosing Inspectors ▸ Properties. - Description: Also in the Note inspector (requires OmniGraffle Pro), use the big open text field to enter a short description for the thing you’ve created.
- Dimensions: A stencil’s dimensions are based on your settings in the Units inspector. You can get to the Units inspector by choosing Inspectors ▸ Canvas, and then scroll through the inspectors to open up the Units inspector.
How big can my stencil file be?
The maximum file size for your stencil is 500 MB.
Stencil Essentials
What do I need to have ready before uploading something to Stenciltown?
When you are ready to upload your stencil to Stenciltown, you will need the following things:
- An OmniGraffle stencil file that’s no larger than 500 MB.
- A preview image of the stencil. This should be no larger than 600 × 600 pixels in size, and preferably saved as a PNG image.
- If you are uploading your stencil using the Stenciltown website, you will need to devise a Name and Description for your stencil.
If you are uploading your stencil from OmniGraffle, the stencil’s name is derived from the filename and/or the Canvas name. If you have OmniGraffle Pro, you can specify the stencil name and description in the Note inspector.
Do I need a Preview Image if I am uploading to Stenciltown directly from OmniGraffle?
No...maybe. Let us explain...
If uploading a stencil directly from OmniGraffle, the Stenciltown website uses the file’s preview image as the default. If you’re okay with how that appears, great! However, if you aren’t happy with that preview, you can create a custom preview image and then upload that to your stencil on the Stenciltown website. To do that, log in to your Stenciltown account, locate the stencil in question, and click Edit to make changes to the stencil’s profile on Stenciltown.
How do I create a Custom Preview Image of my stencil?
Piece of cake! Just follow these general guidelines, depending on your platform:
- On Mac:
- Open your stencil file in OmniGraffle.
- Select the stencil object that you would like to have shown in the Preview Image.
- Choose File ▸ Export; the following sheet opens:
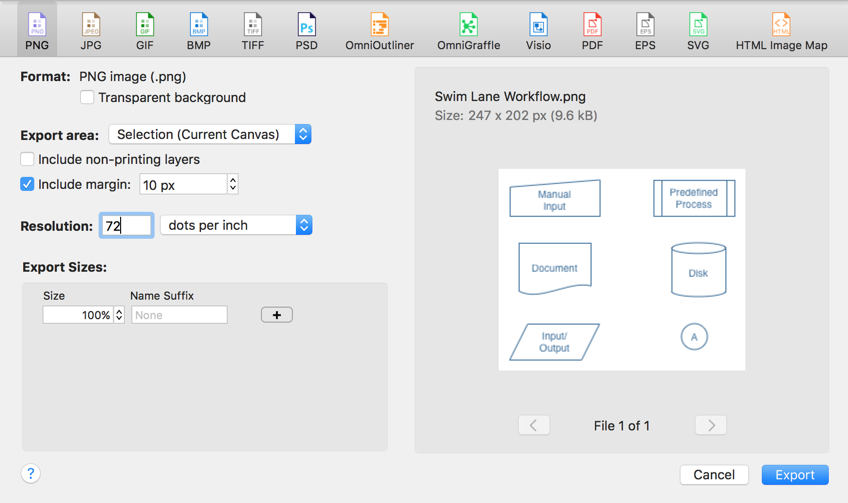
- In the Export As sheet, choose a location to save the image file in (such as your Desktop or Pictures folder).
- Set the Format to PNG bitmap image
- Set the Export Area to Current Selection
- Click the checkbox next to Include margin, and give the image a 10 pixel margin. This adds some white space around the preview image and ensures that your image doesn’t get clipped.
- Click the checkbox next to Transparent Background; if you leave this unchecked, your preview image will have a white background by default.
- Click Save.
- On iOS:
- Due to limitations of OmniGraffle for iOS, preview images are automatically created!
Uploading to Stenciltown from OmniGraffle for Mac
You can upload stencils to Stenciltown directly from OmniGraffle using the Resource Browser, which you can get to by choosing File ▸ Resource Browser (Shift-Command-N).
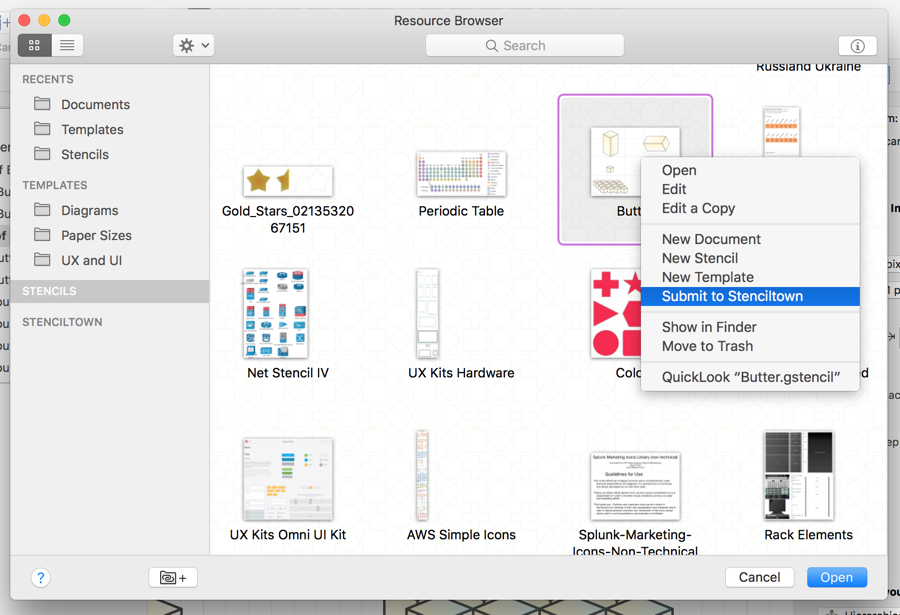
With the Resource Browser open, follow these steps:
- On the left, under Recents, choose the Stencils folder.
- Choose the stencil you would like to submit to Stenciltown.
- Click the gear menu at the bottom of the Resource Browser, and then choose Submit to Stenciltown.
If you already have a Stenciltown account, enter your Omni ID and password to log in. If you haven’t set up a Stenciltown account, click Sign Up.
- Enter the Username and Password for your Omni ID, and then click Log In:
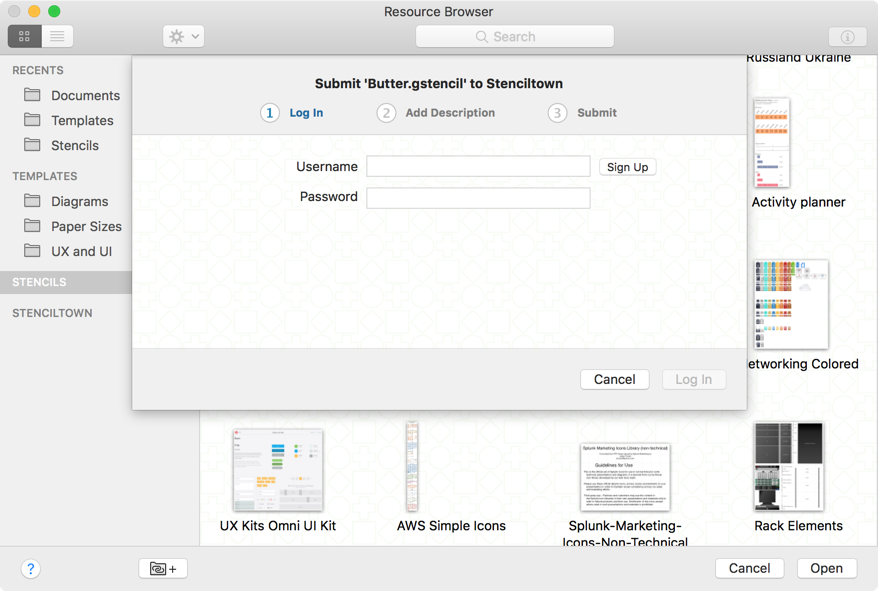
- Enter a Name and Description for the stencil, and then click Submit:
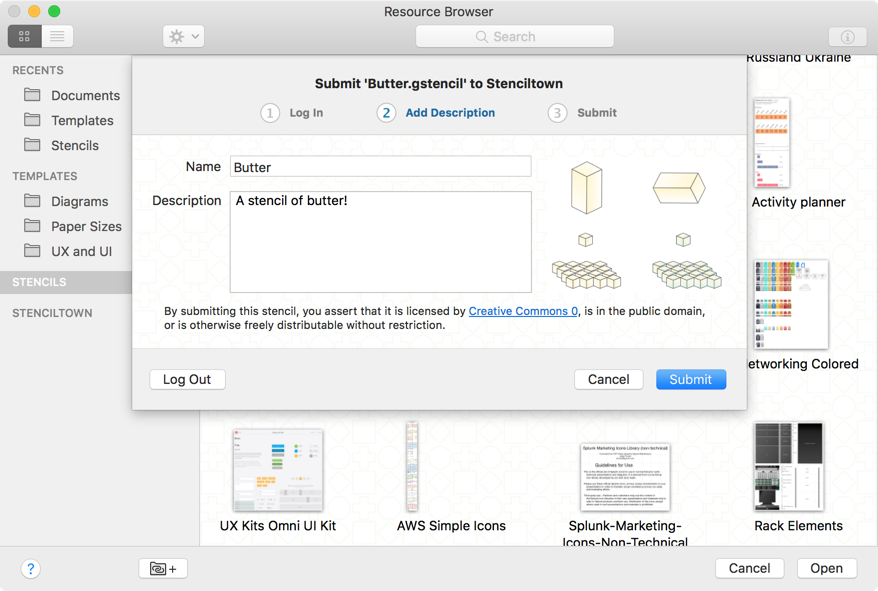
- OmniGraffle lets you know when your stencil has successfully uploaded to Stenciltown; click Done or just wait a couple seconds and the Submit to Stenciltown sheet disappears.
Uploading to Stenciltown from OmniGraffle for iOS
You can upload stencils to Stenciltown directly from OmniGraffle using the Resource Browser. To reveal the stencil files in your current folder, swipe down on the screen and choose Show stencils from the options along the top of the screen.
With the Resource Browser open, and your stencil files clearly displayed, follow these steps:
- At the top-right, tap Select.
- Tap to choose the stencil you would like to submit to Stenciltown.
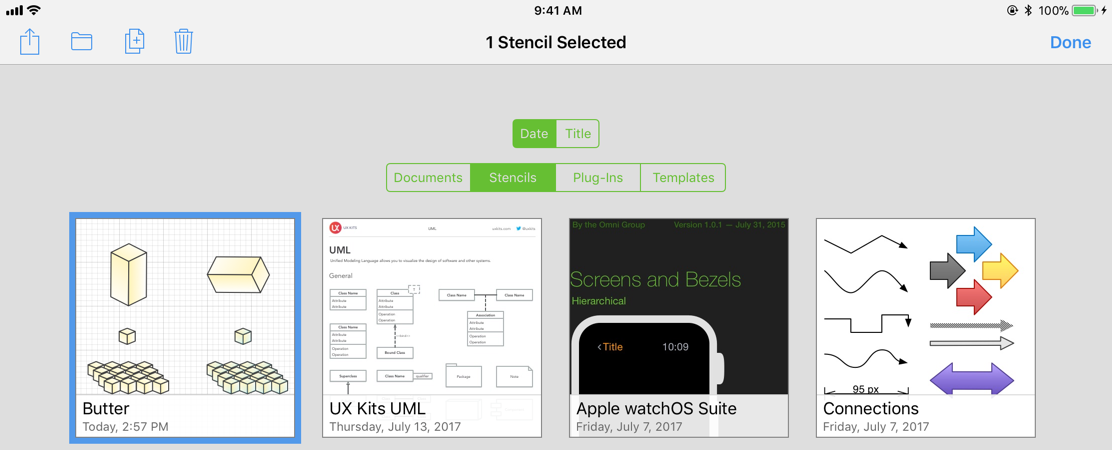
- Tap
 in the toolbar, and then tap Submit to Stenciltown.
in the toolbar, and then tap Submit to Stenciltown.
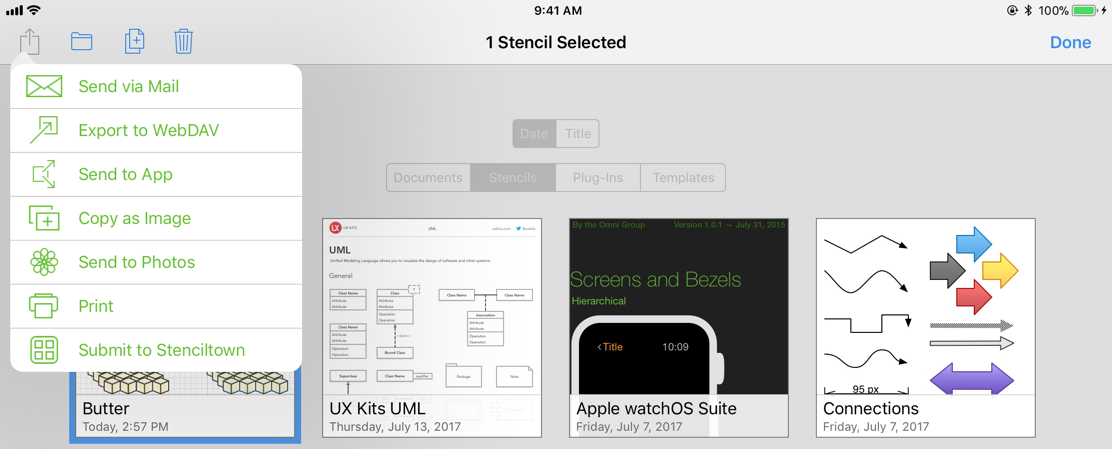
- If you have already set up a Stenciltown account, enter your Account Name and Password, and then tap Log In. (If not, tap Sign Up For New Account to open the Stenciltown website in Safari on your iOS device. You will need to return to OmniGraffle after setting up your account in Safari.)
- Enter a Description for your stencil, and then tap Done.
- Preview your stencil, and then tap Submit when you are ready.
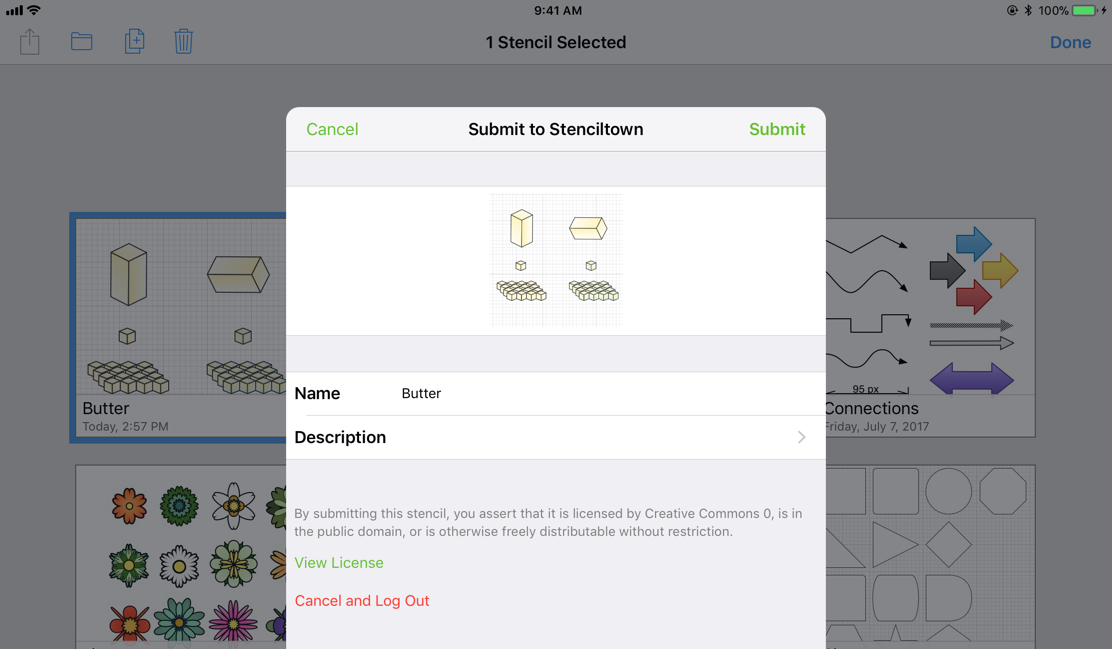
- After uploading your stencil to Stenciltown, OmniGraffle lets you know the upload was successful. You can either tap Cancel to close the screen, or just wait a couple seconds for it to disappear.
Uploading to Stenciltown with Safari on OS X
With OmniGraffle Pro, you can assign Names and Descriptions to your stencils using the Note inspector, but that inspector isn’t available in OmniGraffle Standard. To get around that limitation, you can upload stencils to Stenciltown using Safari on your Mac.
(That said, Stenciltown—the website—does not offer the ability to name and add descriptions to individual stencils in a Stencil Set. For that, you will need access to OmniGraffle Pro’s Note inspector.)
Uploading stencils to Stenciltown from your Mac, however, becomes a little trickier because OmniGraffle saves stencil files (those ending with a .gstencil file extension) to a directory hidden within OmniGraffle’s container. The first thing that you will need to do to make it easier to upload stencils to Stenciltown is to add the Stencils folder to the Finder’s sidebar. To do that, follow these steps:
- Open a new Finder window.
- Choose View ▸ as Columns.
- Hold down the Option key and choose Go ▸ Library. (The Library folder is hidden by default; holding down the Option key before choosing the Go menu makes it available for selection.)
- Traverse through the following folders:
- Containers
- com.omnigroup.OmniGraffle6
- Data
- Library
- Application Support
- The Omni Group
- OmniGraffle
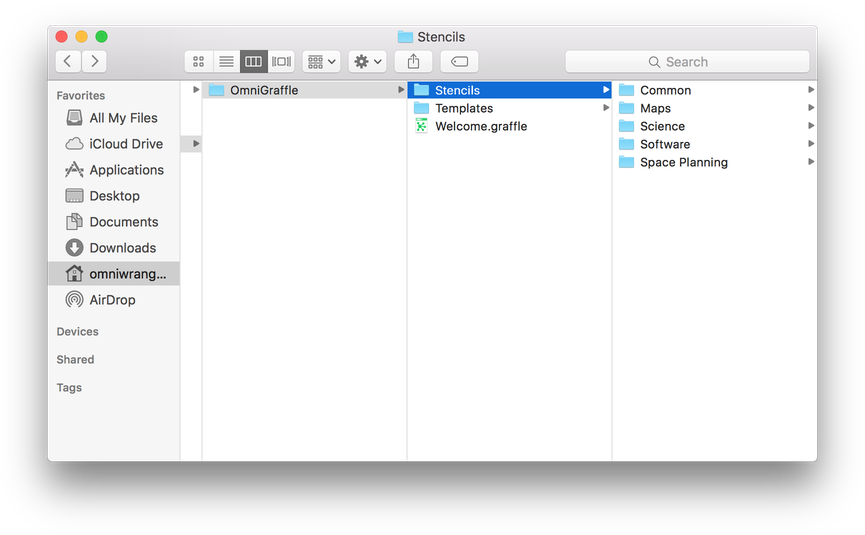
- Click to select the Stencils folder.
- Choose File ▸ Add to Sidebar (Control-Command-T). This makes it so OmniGraffle’s Stencils folder is always available in not only the Finder’s sidebar but also in any Open, Choose, or Save sheets you use in other apps, including Safari.
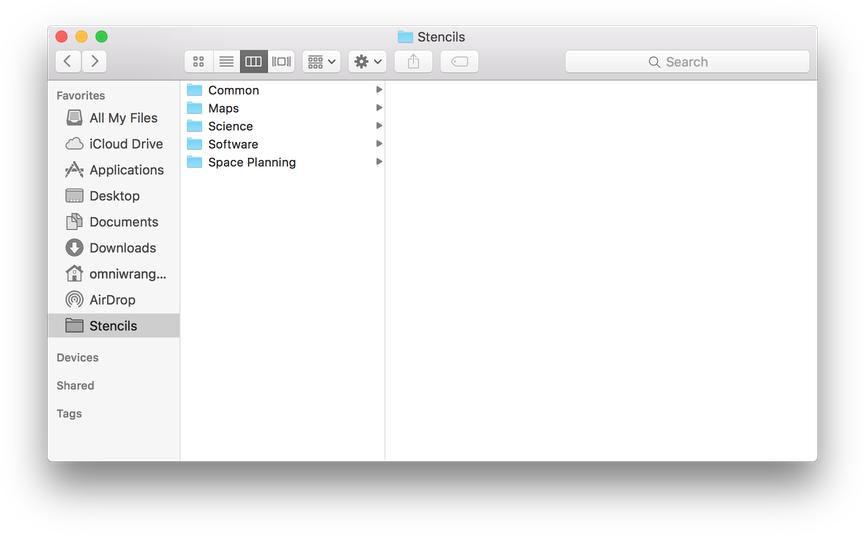
With the Stencils folder added to the Finder’s sidebar, now you can upload stencils from your Mac; follow these steps:
- Open Safari and go to Stenciltown.
- Click Sign In at the top of the page, and then use your Omni ID and password to sign in to Stenciltown. Click Sign In when finished.
- Click Submit to go to the Stencil Submission form.
- Click the Stencil Upload area:
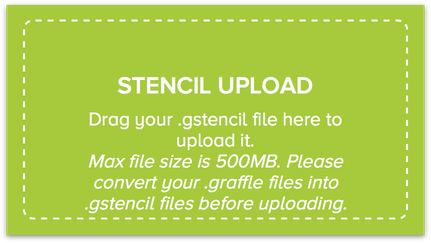
This opens the file chooser sheet within Safari:
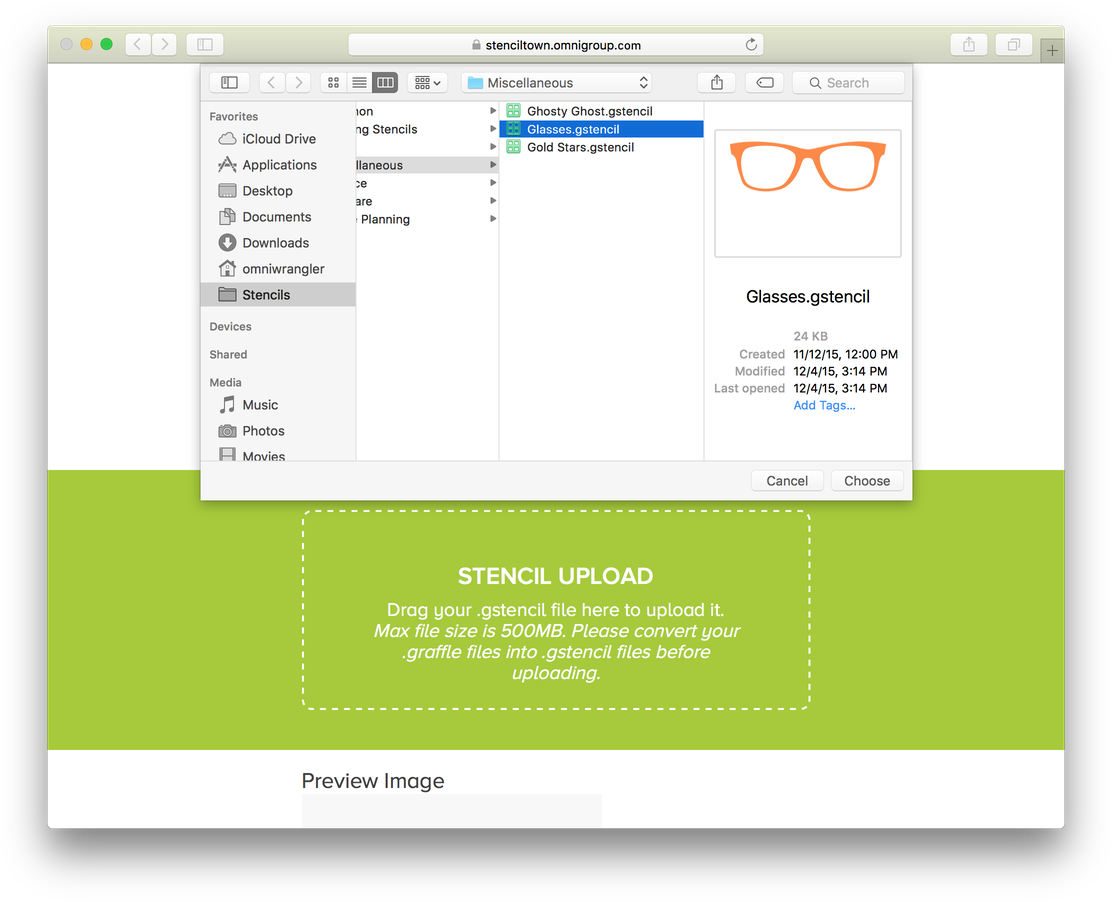
- Choose the Stencils folder in the sidebar, and then select the OmniGraffle stencil file you would like to upload to Stenciltown.
- Click Choose.
- Choose a Preview Image for the stencil.
- Enter a Name for the stencil.
- Enter a Description for the stencil.
- Click the checkbox to acknowledge that your stencil is available for use in the public domain, under the terms of the Creative Commons 0 license.
- Click Submit.
After your stencil has successfully uploaded, you are taken to your account view so you can see the stencil as it appears on Stenciltown.
Bulk Uploads to Stenciltown
I have a bunch of things I’d like to share on Stenciltown. Do I really need to upload them one at a time?
Are they similar or part of a collection? If so, create a Stencil Set by placing all of those things on the same canvas in one OmniGraffle document and save that as a stencil file. If they aren’t part of a collection, you’ll want to upload them individually to properly name and attach preview images. If this is something you intend to do regularly, though, let us know and maybe we can streamline the process.
Using Stenciltown with Windows and Visio
Can I upload stencils that I create in Visio?
Maybe. If you can open the Visio stencil in OmniGraffle, you can upload it to Stenciltown. Although, while you have the Visio stencil open in OmniGraffle, you could always Export that to a native OmniGraffle stencil file and save your fellow OmniGraffle users from possibly missing something awesome.